HSC is committed to delivering our services in person at our offices and in the community as safely as possible. When this is not an option, services can be done via as a video service using Zoom for Healthcare. Should you have any questions about which option is best for you, talk to your clinician or call 724-658-3578 and press 2 to reach out scheduling staff.
If you will be using video for your appointment, here are the instructions for Zoom so you are ready and can connect at your scheduled time.
ZOOM – How to JOIN an HSC meeting
The Human Services Center is utilizing Zoom for Healthcare software to conduct HIPAA Compliant virtual appointments during COVID-19.
- To use Zoom, you need Internet access and a computer or smartphone with a camera, speaker and microphone. Zoom can use up data quickly, so if you are on a limited data plan be sure to discuss this with HSC Staff! Zoom is not the only way to have your appointment.
- You do not need to create a Zoom account, but you may need to download the software before your appointment if you have never used Zoom on your phone or computer.
To PREPARE for your appointment:
On your computer, open an internet browser and go to zoom.us. Click on JOIN a MEETING and follow the prompts to download Zoom Meeting software. When that is done, close out of the website and software.
On your smartphone, open the internet browser and go to zoom.us. Follow the prompts to download the Zoom App to your phone. When that is done, close out of the website and app.
To JOIN your appointment:
HSC Staff will provide your meeting information in one of three ways: an email invitation, a text invitation, or a phone call at your appointment time telling you the Meeting ID and Password to enter.
- Email/Text: Click on the link in the invitation for the meeting and follow any prompts
- Phone call and computer: Open the Zoom.us website on your computer, choose JOIN A MEETING in the upper right menu, follow any prompts and enter the Meeting ID and Password.
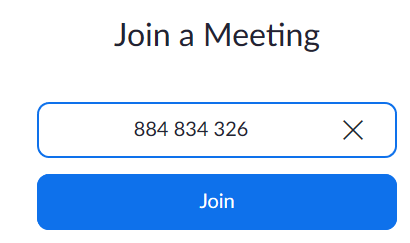
- Phone call and smartphone app: Open the Zoom app on your smartphone, choose JOIN and enter the Meeting ID and Password as provided
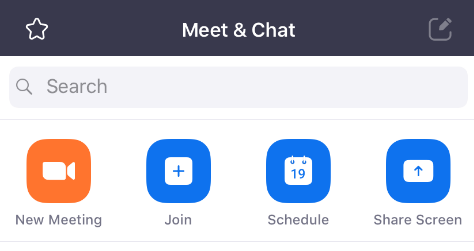
For any of these methods, follow all prompts to ALLOW access to your camera and audio.
To TEST your audio and video setup before an appointment:
On your computer or smartphone, go to Zoom.us/test and follow prompts
Troubleshoot Video Issues:
https://support.zoom.us/hc/en-us/articles/201362313
Troubleshoot Audio Issues:
